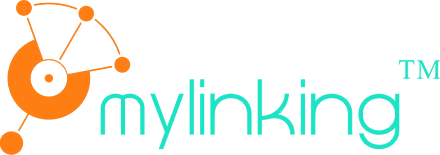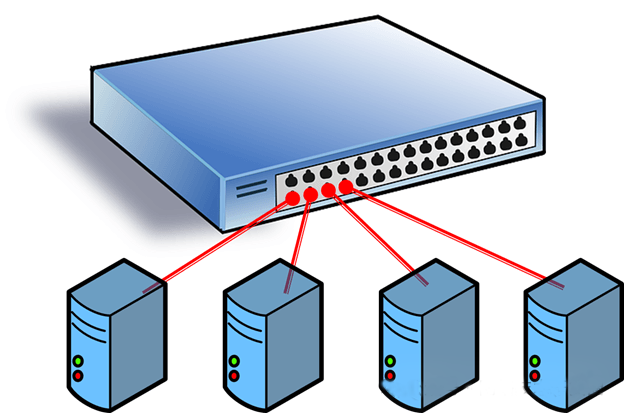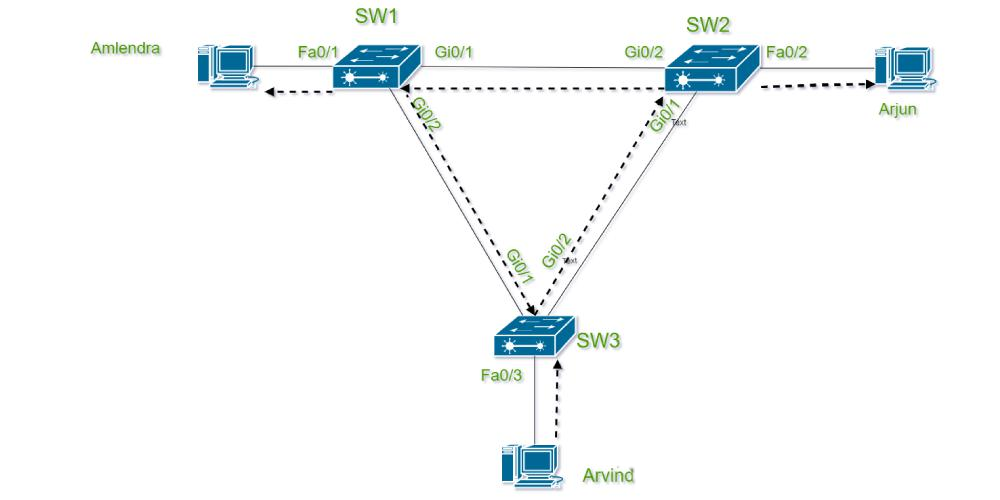A hálózatok üzemeltetése és karbantartása során gyakori, de zavaró probléma, hogy az eszközök nem tudnak pingelni a közvetlen csatlakoztatás után. Mind a kezdőknek, mind a tapasztalt mérnököknek gyakran több szinten kell kezdeniük, és meg kell vizsgálniuk a lehetséges okokat. Ez a cikk lebontja a hibaelhárítási lépéseket, amelyek segítenek gyorsan megtalálni a probléma okát és kijavítani azt. Ezek a módszerek alkalmazhatók és praktikusak mind otthoni hálózatban, mind vállalati környezetben. Lépésről lépésre végigvezetjük Önt ezen a kihíváson, az alapvető ellenőrzésektől a haladó ellenőrzésekig.
1. Ellenőrizze a fizikai kapcsolat állapotát, hogy megbizonyosodjon arról, hogy a jel működik
A hálózati kommunikáció alapja a fizikai kapcsolat. Ha az eszköz nem reagál a pingelésre egy közvetlen kapcsolat után, az első lépés a fizikai réteg működésének ellenőrzése. Íme a lépések:
Hálózati kábel csatlakozásának ellenőrzése:Ellenőrizze, hogy a hálózati kábel megfelelően van-e csatlakoztatva, és hogy a hálózati kábel csatlakozója nincs-e laza. Közvetlen kábel használata esetén győződjön meg arról, hogy a kábel megfelel a TIA/EIA-568-B szabványnak (Common Direct Cable Standard). Ha régebbi eszközei vannak, előfordulhat, hogy kereszteznie kell a vonalakat (TIA/EIA-568-A), mivel egyes régebbi eszközök nem támogatják az automatikus MDI/MDIX váltást.
Ellenőrizze a hálózati kábel minőségét:A rossz minőségű vagy túl hosszú hálózati kábel jelgyengülést okozhat. A szabványos hálózati kábel hosszát 100 méteren belül kell ellenőrizni. Ha a kábel túl hosszú vagy látható sérülése van (pl. törött vagy ellaposodott), ajánlott egy jó minőségű kábelre cserélni és újra tesztelni.
Figyelje meg az eszközjelzőket:A legtöbb hálózati eszköz (például switchek, routerek, hálózati kártyák) rendelkezik kapcsolati állapotjelzőkkel. Normális esetben a jelzőfény világít (zöld vagy narancssárga) a csatlakozás után, és villogás jelezheti az adatátvitelt. Ha a jelzőfény nem világít, akkor a probléma a hálózati kábellel, a csatlakozófelület hibájával vagy a készülék bekapcsolás nélküli állapotával lehet.
Tesztport:Csatlakoztassa a hálózati kábelt az eszköz másik portjába, hogy kizárja a port sérülésének lehetőségét. Ha van rá lehetőség, használhat hálózati kábel tesztert a hálózati kábel csatlakozásának ellenőrzésére, és annak biztosítására, hogy minden vezetékpár megfelelően legyen bekötve.
A fizikai kapcsolat a hálózati kommunikáció első lépése, és meg kell győződnünk arról, hogy ezen a rétegen nincsenek problémák, mielőtt folytathatnánk a magasabb szintű okok kivizsgálását.
2. Ellenőrizze az eszköz STP állapotát, hogy megbizonyosodjon arról, hogy a port nincs letiltva
Ha a normál fizikai kapcsolat ellenére sem tud pingelni, akkor lehet, hogy a készülék linkréteg-protokolljával van a probléma. Az egyik gyakori ok a Spanning Tree Protocol (STP).
Értse meg az STP szerepét:Az STP (Spanning Tree Protocol) protokoll a hálózatban keletkező hurkok megelőzésére szolgál. Ha egy eszköz hurkot észlel, az STP bizonyos portokat blokkoló állapotba helyez, megakadályozva az adatok továbbítását.
Port állapotának ellenőrzése:Jelentkezzen be az eszköz CLI-jébe (parancssori felület) vagy webes adminisztrációs felületére, hogy ellenőrizze, hogy a port „Továbbítás” állapotban van-e. Cisco switch esetén az STP állapota a show spat-tree paranccsal tekinthető meg. Ha egy port „Blokkoló” állapotúként jelenik meg, az STP blokkolja a kommunikációt az adott porton.
Megoldás:
STP ideiglenes letiltása:Tesztkörnyezetben lehetőség van az STP ideiglenes kikapcsolására (például nincs spath-tree 1-es vlan), de éles környezetben ez nem ajánlott, mert üzenetszórást okozhat.
PortFast engedélyezése:Ha az eszköz támogatja, a PortFast funkció engedélyezhető a porton (például a spath-tree portfast parancsokkal), lehetővé téve a port számára, hogy kihagyja az STP figyelési és tanulási fázist, és közvetlenül továbbítási állapotba lépjen.
Hurok ellenőrzése:Ha az STP blokkot a hálózatban lévő hurkok okozzák, akkor a hálózati topológia további ellenőrzésével meg kell találni és meg kell szüntetni a hurkokat.
Az STP-problémák gyakoriak a vállalati hálózatokban, különösen a több kapcsolót tartalmazó környezetekben. Ha kis hálózattal rendelkezik, akkor ezt a lépést egyelőre kihagyhatja, de az STP működésének megértése sokat segíthet a problémák jövőbeni elhárításában.
3. Ellenőrizze, hogy az ARP működik-e, és győződjön meg arról, hogy a MAC-cím helyesen van feloldva
Amikor a kapcsolati réteg normális, ellenőrizd a hálózati réteggel. A Ping parancs az ICMP protokollon alapul, amely először a cél IP-címet MAC-címmé alakítja az ARP (Address Resolution Protocol) protokollon keresztül. Ha az ARP feloldása sikertelen, a Ping parancs is sikertelen lesz.
Az ARP-tábla ellenőrzése: Ellenőrizze az eszköz ARP-táblázatát, hogy megbizonyosodjon arról, hogy a céleszköz MAC-címének feloldása sikeresen megtörtént. Windows rendszerben például az ARP gyorsítótárat a parancssor megnyitásával és az arp-a parancs beírásával tekintheti meg. Ha a cél IP-címhez nem tartozik MAC-cím, az ARP feloldása sikertelen volt.
ARP manuális tesztelése:Próbálja meg manuálisan küldeni az ARP kéréseket. Például Windows rendszeren a ping paranccsal indíthat ARP kérést, vagy közvetlenül használhat egy eszközt, például az arping-ot (Linux rendszereken). Ha az ARP kérésre nem érkezik válasz, annak lehetséges okai a következők:
Tűzfal blokkolása:Az ARP-kéréseket egyes eszközök tűzfala blokkolja. Ellenőrizze a céleszköz tűzfalbeállításait, és próbálja újra a tűzfal ideiglenes kikapcsolása után.
IP ütközés:Az ARP feloldása sikertelen lehet, ha IP-cím ütközések vannak a hálózatban. Használjon egy eszközt, például a Wiresharkot, a csomagok elfogására, és annak ellenőrzésére, hogy több MAC-cím válaszol-e ugyanarra az IP-címre.
Megoldás:
Töröld az Arpcache-t (Windows: netsh interface ip delete arpcache; Linux: ip-ss neigh flush all), majd pingeld meg újra.
Győződjön meg arról, hogy mindkét eszköz IP-címe ugyanabban az alhálózatban van, és hogy az alhálózati maszkjuk megegyezik (részletekért lásd a következő lépést).
Az ARP-problémák gyakran szorosan kapcsolódnak a hálózati réteg konfigurációjához, és türelmet igényel a hibaelhárítás, hogy minden működőképes legyen.
4. Ellenőrizze az IP-címet és az alhálózat konfigurációját a kommunikációs infrastruktúra biztosítása érdekében
A hálózati réteg problémái gyakran a Ping hibák fő okai. A rosszul konfigurált IP-címek és alhálózatok miatt az eszközök nem tudnak kommunikálni. Íme a lépések:
IP-cím megerősítése:Ellenőrizd, hogy két eszköz IP-címe ugyanabban az alhálózatban van-e. Például az A eszköz IP-címe 192.168.1.10, az alhálózati maszkja pedig 255.255.255.0. A B eszköz IP-címe 192.168.1.20, és ugyanaz az alhálózati maszk. A két IP-cím ugyanazon az alhálózaton található (192.168.1.0/24), és elméletileg tudnak kommunikálni. Ha a B eszköz IP-címe 192.168.2.20, akkor nem ugyanazon az alhálózaton van, és a Ping parancs sikertelen lesz.
Alhálózati maszkok ellenőrzése:Az inkonzisztens alhálózati maszkok kommunikációs hibákhoz is vezethetnek. Például az A eszköz maszkja 255.255.255.0, a B eszközé pedig 255.255.0.0, ami kommunikációs akadályokhoz vezethet az alhálózati hatókör eltérő értelmezése miatt. Győződjön meg arról, hogy az alhálózati maszkok mindkét eszközön megegyeznek.
Ellenőrizze az átjáró beállításait:A közvetlenül csatlakoztatott eszközökhöz általában nincs szükség átjáróra, de a rosszul konfigurált átjárók miatt a csomagok helytelenül továbbítódhatnak. Győződjön meg arról, hogy mindkét eszköz átjárója „nem konfigurált”-ra van állítva, vagy a helyes címre mutat.
Megoldás:
Módosítsa az IP-címet vagy az alhálózati maszkot, hogy mindkét eszköz ugyanabban az alhálózatban legyen. Tiltsa le a felesleges átjáróbeállításokat, vagy állítsa azokat az alapértelmezett értékre (0.0.0.0).
Az IP-konfiguráció a hálózati kommunikáció alapja, ezért fontos kétszeresen ellenőrizni, hogy semmi sem hiányzik-e.
5. Ellenőrizze az elküldött és fogadott ICMP csomagokat, hogy megbizonyosodjon arról, hogy a protokoll nincs letiltva
A Ping parancs az Internet Control Messaging Protocol (ICMP) protokollon alapul. Ha az ICMP csomagokat elfogják vagy letiltják, a Ping parancs nem lesz sikeres.
Ellenőrizd a tűzfalszabályaidat:Sok eszközön alapértelmezés szerint engedélyezve vannak a tűzfalak, amelyek blokkolhatják az ICMP-kéréseket. Windows rendszerben például a „Windows Defender tűzfal” beállításnál ellenőrizd, hogy az ICMPv4-In szabály engedélyezett-e. Linux rendszereken az iptables szabály (iptables -L) segítségével ellenőrizd, hogy az ICMP nincs-e blokkolva.
Eszközházirend ellenőrzése:Néhány routerek vagy switchek letiltják az ICMP válaszokat a szkennelés megakadályozása érdekében. Jelentkezzen be az eszközkezelő képernyőre, és ellenőrizze, hogy az ICMP le van-e tiltva.
Csomagrögzítési elemzés:Használj egy eszközt, például a Wiresharkot vagyMylinking hálózati csapokésMylinking hálózati csomagközvetítőkcsomagok rögzítésére, hogy lássa, történt-e ICMP kérés, és hogy érkezett-e rá válasz. Ha a kérés megtörtént, de nem érkezett válasz, a probléma a céleszközön lehet. Ha nem érkezik kérés, a probléma a helyi gépen lehet.
Megoldás:
(Windows: netsh advfirewall set allprofiles state off; Linux: iptables -F) annak teszteléséhez, hogy a Ping visszaállt-e normális állapotba. Engedélyezze az ICMP válaszokat az eszközön (például Cisco eszköz: ip icmp echo-reply).
Az ICMP-problémák gyakran a biztonsági szabályzatokhoz kapcsolódnak, amelyek kompromisszumot igényelnek a biztonság és a csatlakoztathatóság között.
6. Ellenőrizze, hogy a csomagformátum helyes-e, és győződjön meg arról, hogy NINCSENEK-e rendellenességek a protokollveremben.
Ha minden jól megy, és továbbra sem sikerül a pingelés, akkor érdemes lehet lefúrni a protokollverembe, hogy ellenőrizd, a csomag formátuma megfelelő-e.
Csomagok rögzítése és elemzése:
A Wireshark segítségével rögzítse az ICMP csomagokat, és ellenőrizze a következőket:
- Az ICMP kérés típusa és kódja helyes (a visszhangkérésnek 8-as típusnak és 0-ás kódnak kell lennie).
- A forrás és cél IP-címek helyesek-e.
- Vannak-e olyan rendellenes TTL (Time to Live) értékek, amelyek a csomag félúton történő eldobását okozhatják.
MTU beállítások ellenőrzése:Ha a maximális átviteli egység (MTU) beállításai nem konzisztensek, a csomagfragmentáció sikertelen lehet. Az alapértelmezett MTU 1500 bájt, de egyes eszközök kisebb értékekkel is konfigurálhatók. Tesztelje a fragmentációt a ping-fl 1472 target IP paranccsal (Windows). Ha a rendszer kéri a szegmentálást, de a Ne szegmentálja (DF) jelző be van állítva, az MTU nem egyezik.
Megoldás:
Módosítsa az MTU értéket (Windows: netsh interface ipv4 set subinterface "Ethernet" mtu=1400 store=persistent).
Győződjön meg arról, hogy a két eszköz MTU-ja megegyezik.
A protokollverem problémája összetettebb, ezért javasolt a mélyreható elemzést csak azután végezni, hogy az alapvető vizsgálat nem járt eredménnyel.
7. Információgyűjtés és technikai támogatás kérése
Ha a fenti lépések nem oldják meg a problémát, további információkat kell gyűjtenie, és technikai támogatást kell kérnie.
Napló:Gyűjtsd össze az eszköz naplóinformációit (router/switch rendszernaplója, PC rendszernaplója), és nézd meg, hogy vannak-e hibák.
Kapcsolatfelvétel a gyártóval:Ha az eszköz vállalati termék, mint példáulMylinking(Hálózati csapok, Hálózati csomagközvetítőkésBeépített bypass), Cisco (Router/Switch), Huawei (Router/Switch) esetén a gyártó műszaki támogatásához fordulhat a részletes ellenőrzési lépések és naplók biztosításához.
A közösség kihasználása:Technikai fórumokon (pl. Stack Overflow, Cisco Community) kérjen segítséget, részletes hálózati topológiával és konfigurációs információkkal.
Egy hálózati eszközhöz való közvetlen csatlakozás, amely nem képes pingelni, egyszerűnek tűnhet, de valójában számos problémát okozhat a fizikai rétegben, a kapcsolati rétegben, a hálózati rétegben és még a protokollveremben is. A legtöbb probléma megoldható a következő hét lépés követésével, az alapvetőtől a haladó szintig. Legyen szó a hálózati kábel ellenőrzéséről, az STP beállításáról, az ARP ellenőrzéséről vagy az IP-konfiguráció és az ICMP-házirend optimalizálásáról, minden lépés odafigyelést és türelmet igényel. Remélem, ez az útmutató segít tisztán látni az internetes hibaelhárítás módját, így nem fog összezavarodni, ha hasonló problémával szembesül.
Közzététel ideje: 2025. május 9.